Come si fa a copiare e incollare i commenti da un Pdf a un altro per unire le correzioni di più persone. Tutorial con Acrobat Pro 2024.
La funzione di Acrobat che permette di copiare e incollare note e commenti in un altro Pdf è poco conosciuta, ma estremamente utile quando più persone lavorano a uno stesso progetto.
In particolare, è comoda quando:
- devi fare la collazione, cioè unire in un’unica bozza le correzioni dell’autore (o dei colleghi) e le tue;
- dividi la revisione di un grosso file fra più persone, ognuna delle quali lavora su una porzione, e devi poi unire le correzioni di tutti.
Ecco le istruzioni per esportare, importare e unire i commenti da più file Pdf.
Ho fatto una prova con una delle dispense del corso Impara la correzione di bozze. Nello screenshot puoi vedere due file. A uno dei due (chiamato B) ho applicato tutte le funzioni del menu Commento che trovi nella barra degli Strumenti: evidenziato, sottolineato, cancellato, sostituito, inserito, box di testo, testo libero e disegno. L’altro (chiamato A) è intonso.
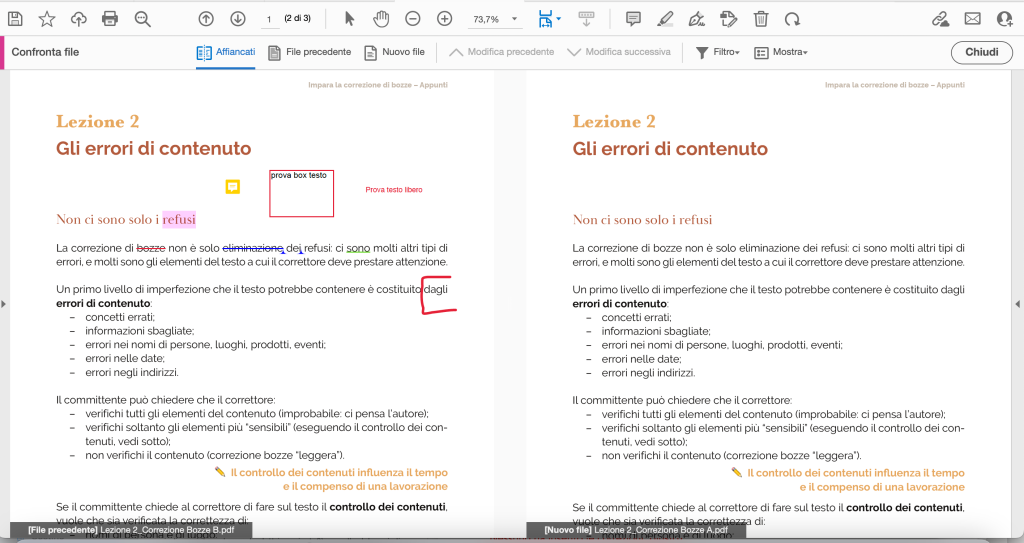
Come importare commenti di Acrobat da un altro Pdf
Premessa importante: l’operazione riesce se i due (o più) file sono identici: non puoi copiare con successo i commenti da un file a un altro che non ha lo stesso contenuto.
Primo passaggio: esportare i commenti dal primo file
Dopo aver inserito i commenti nel file che ho chiamato B, li ho esportati in un file .fdf:
- Apri il menu Commento (la colonna dei commenti a destra dello schermo) cliccando sull’icona gialla a forma di “fumetto”.
- Clicca sui tre puntini in altro a destra.
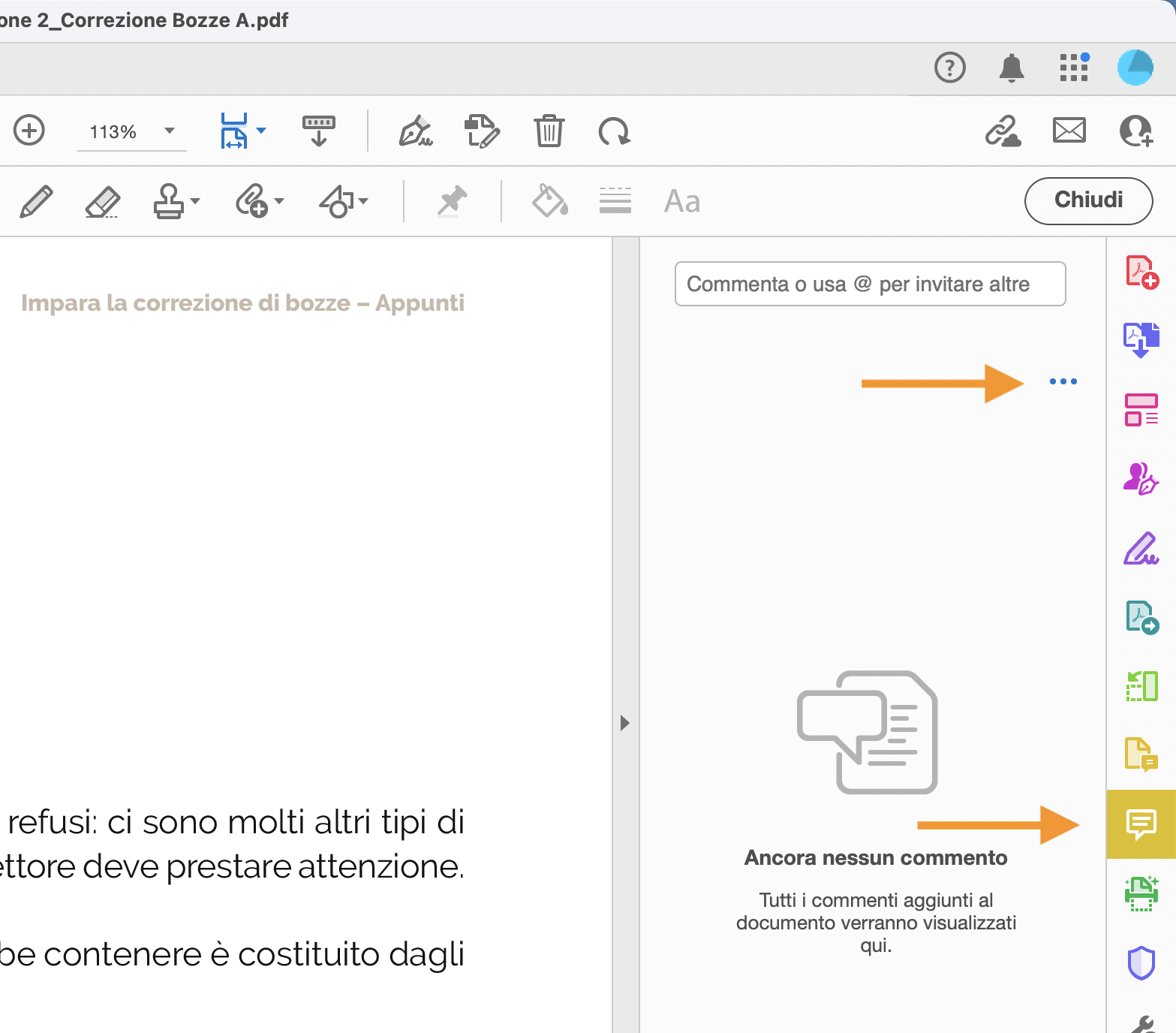
- Comparirà un menu. Seleziona “Esporta tutto nel file di dati”.
Questa operazione creerà in file .fdf che contiene tutti i tuoi interventi, che potranno così essere esportati in altri file.
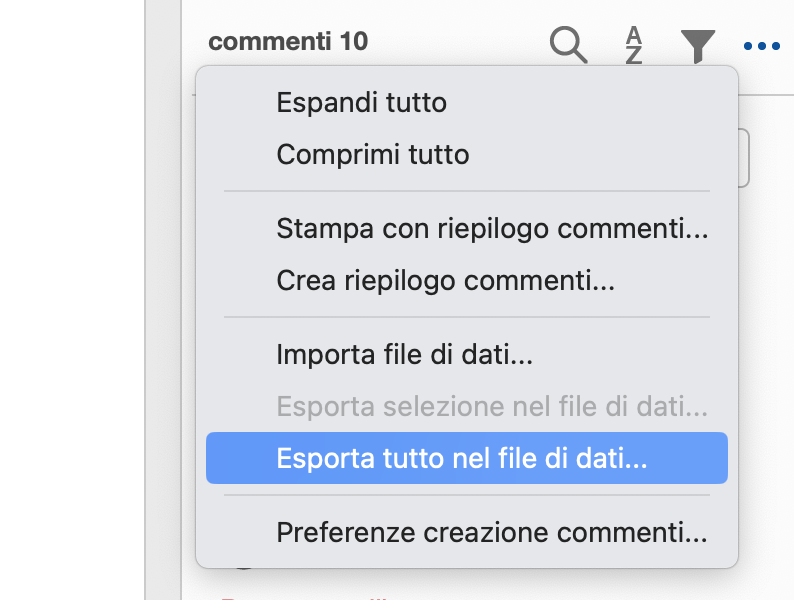
Secondo passaggio: importare i commenti in un nuovo file Pdf
Ho aperto il file che ho chiamato A, nel quale desidero copiare i commenti del file B, ovvero importare i commenti che ho apposto al file B.
- Apri il file di destinazione.
- Apri il menu commento, clicca sui tre puntini in alto a destra, quindi seleziona “Importa file di dati”.
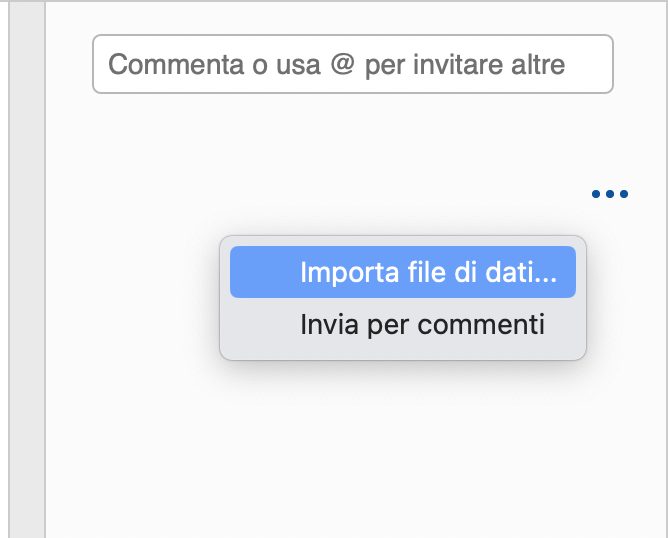
- Si aprirà la finestra che permette di selezionare quale file di dati importare. I file hanno un nome identico a quello del Pdf al quale appartengono, ma terminano con l’estensione .fdf (oppure .xfdf). Scegli quello che ti interessa.
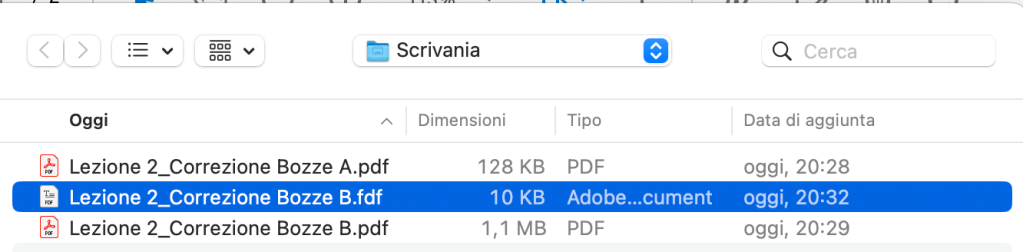
- Il software potrebbe domandarti se vuoi procedere anche se ha rilevato delle differenze fra i due file. Conferma.
Ecco il risultato:
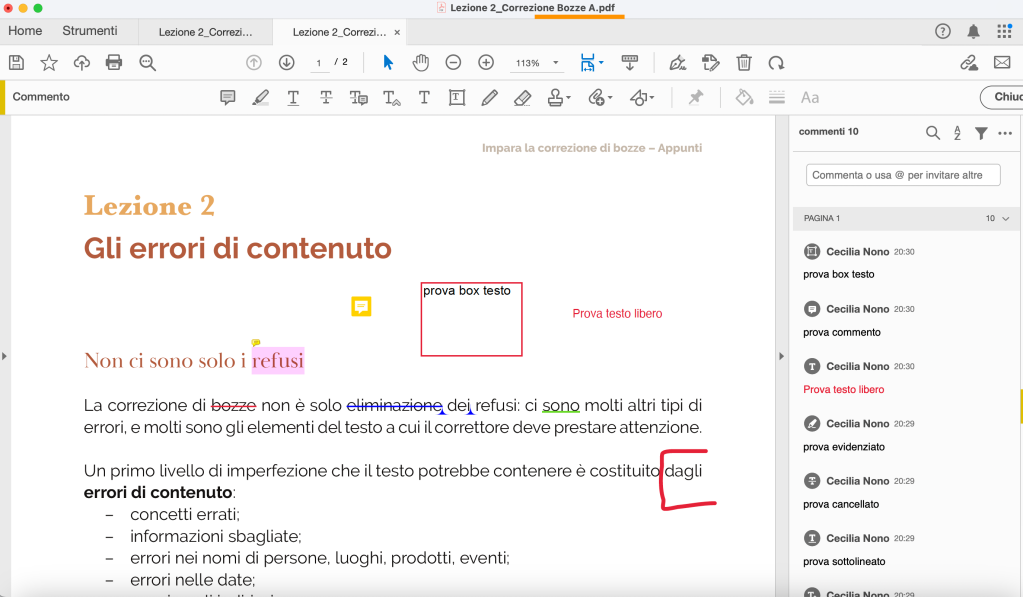
Ora nel file A ci sono gli stessi commenti che avevo applicato al file B, nella stessa posizione e con lo stesso contenuto di testo. Sono stati conservati sia i commenti contenenti testo scritto, sia quelli costituiti da un segno grafico (come la linea rossa disegnata).
Importare commenti da più Pdf
Puoi importare note di Acrobat da più di un file, applicandole tutte in un unico Pdf.
Semplicemente, dovrai ripetere l’operazione descritta sopra più volte, tante quanti sono i file dai quali vuoi importare i commenti.
Per esempio, ho creato un file C al quale ho applicato:
- un intervento identico a quello di B: sia in B che in C ho evidenziato la parola “refusi”, inserendo però un commento di testo diverso;
- alcuni interventi differenti da quelli di B.
Importando in A i commenti di B e C ottengo questo risultato:
- sia i commenti di B, sia quelli di C compaiono in A;
- l’intervento identico compare due volte: è presente una evidenziatura con il testo che avevo digitato in B, e una con il testo digitato in C.
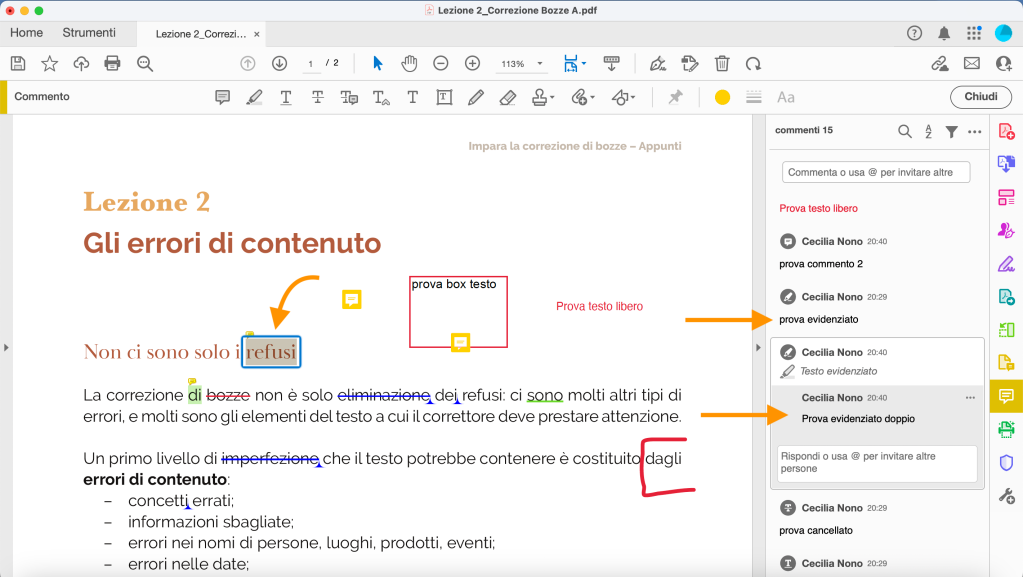
Questo significa che è possibile importare commenti da uno (o più) Pdf in un altro Pdf che contiene già dei commenti, e la cosa funziona sia che questi commenti coincidano, sia che essi siano differenti.
Conoscevi già questo trucco per velocizzare la correzione delle bozze? Io lo trovo molto pratico per accelerare il lavoro!
Per conoscere tutti i meccanismi e i trucchi della correzione di bozze con Acrobat, ti consiglio di seguire le lezioni dei nostri corsi, Impara la correzione di bozze e Perfeziona la correzione di bozze.