Spesso la correzione bozze si esegue su file Pdf. Approfondiamo in questo post le procedure migliori per correggere una bozza con Acrobat.
Perché è utile correggere su file Pdf
– Rispetto al documento Word e al file di impaginazione, con il Pdf il testo non può essere modificato direttamente dal redattore né nel contenuto né nella grafica, ed è molto facile per il committente verificare gli interventi proposti.
In genere si crea il Pdf in una fase avanzata della lavorazione, successiva alla prima lettura e come risultato della prima impaginazione.
– Inoltre è facile e rapido condividere in tempo reale il file inviandolo tramite posta elettronica, caricandolo in un server o in multipiattaforme cloud based con servizio di file hosting (come Dropbox), o usando la condivisione per la cooperazione online (a pagamento).
Archiviare lo “storico” delle diverse versioni è inoltre comodo per il cliente, così in caso di contestazioni sarà terribilmente semplice individuare il colpevole.
– Il pdf può essere aperto da chiunque possieda Acrobat e può essere visualizzato (su Mac) anche con Anteprima.
– Anche su Pdf si può utilizzare la ricerca automatica. Il comando Trova, simile a quello di Word, è molto comodo per compiere verifiche a tappeto su uno o anche molti file per quanto concerne per esempio l’uniformazione del testo.
Come si corregge una bozza in Pdf
Ecco allora alcune indicazioni per come procedere con l’inserimento delle correzioni in Acrobat 2023.
– Aprire il file Pdf e innanzitutto impostare la modalità ottimale per la lettura a monitor. Basta cliccare sul simbolo + o – della barra degli Strumenti per scegliere la Visualizzazione preferita oppure digitare la percentuale nell’apposito riquadro sempre sulla barra degli Strumenti.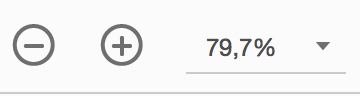
– Quando durante la lettura si incontra un errore di qualche tipo, si possono utilizzare diverse funzioni.
Opzione base
Per aggiungere un commento, portare il cursore nel punto opportuno del testo e cliccare sull’icona a forma del classico fumetto “Aggiungi una nota”; in corrispondenza del cursore comparirà un riquadro all’interno del quale si può annotare la propria correzione.
Via via che si procede, sul file compariranno tanti piccoli simboli che indicano appunto la presenza di una nota, in maniera non molto dissimile dalle Revisioni di Word.
Questa opzione è comoda se si lavora su un Pdf contenente immagini o testo non cliccabile, ma non è la migliore.
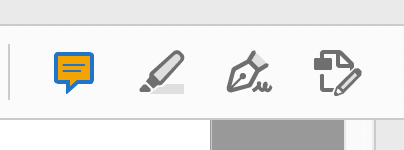
Opzione consigliata facile
Per segnalare una correzione, evidenziare il testo interessato con lo strumento a forma di pennarello “Evidenzia testo”, quindi fare doppio click sulla parte evidenziata.
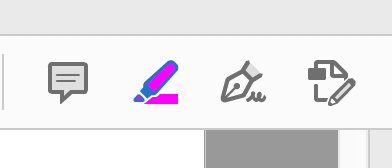
Comparirà un riquadro nel quale scrivere la correzione necessaria. I riquadri potranno essere visualizzati “aperti” durante la lettura, “chiusi”, oppure sotto forma di lista cliccando su “Commento” nella barra laterale destra.
Questa opzione è consigliata se si deve poi inviare il Pdf a un autore che non ha profonda dimestichezza con lo strumento: tutte le correzioni hanno, infatti, lo stesso aspetto ed è facile comprenderne il significato.
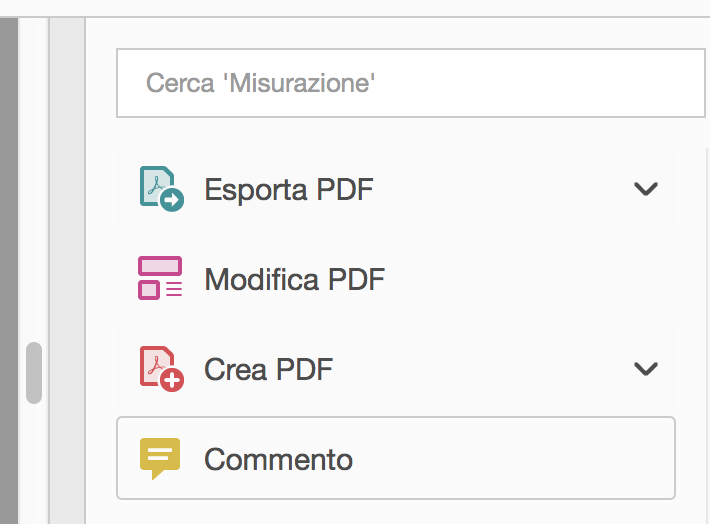
Opzione avanzata professionale
In alternativa o in accompagnamento alla tecnica “evidenzia e commenta”, si possono usare le funzioni avanzate.
Cliccando su “Commento” nella barra laterale destra, apparirà una serie di opzioni per il trattamento del testo: Sottolinea, Barra, Aggiungi nota per sostituire testo, Inserisci testo in corrispondenza del cursore, Aggiungi commento di testo, Aggiungi una casella di testo.
Per conoscere nel dettaglio l’uso di questi pulsanti ti consiglio le lezioni del corso Impara la correzione di bozze.

– Per default le note sono di colore giallo, ma se si desidera cambiare lo sfondo (magari per differenziare i vari tipi di interventi redazionali) basta cliccare con il tasto destro del mouse sull’icona della nota inserita nel testo, quindi, nella finestra che si apre, cliccare su Proprietà e scegliere il colore desiderato all’interno dell’apposito quadratino Colore.
All’interno delle citate Proprietà si potranno poi impostare anche altre importanti opzioni come, per esempio, il nome dell’utente che inserisce le correzioni (poniamo “Correttore 1”).
Rimarrà traccia, oltre che del nome, anche di data e orario dell’inserimento della nota con le correzioni; tutte queste informazioni saranno poi visualizzabili posizionando il mouse sopra il simbolo della nota stessa.
Un secondo redattore o l’autore possono rispondere ai commenti del primo, agevolando notevolmente il lavoro successivo.
Questa opzione è usata comunemente nel lavoro professionale all’interno delle redazioni, non solo perché è molto precisa e funzionale ma anche perché consente di integrare direttamente (almeno in buona parte) le modifiche di Acrobat Pro nel file InDesign.
Suggerimenti pratici
Inserire le correzioni con il sistema delle note nel Pdf è un’operazione come abbiamo visto molto facile e veloce, ma ci sono alcuni accorgimenti da considerare.
– Non tutti i clienti sono abituati alle funzioni avanzate di Acrobat.
È bene evidenziare comunque la parola o la frase che si vuole correggere (“Evidenziato”), soprattutto se si decide di utilizzare lo strumento “Aggiungi una nota” (il fumetto giallo, per intenderci).
Infatti la posizione della “punta” del fumetto potrebbe non coincidere con la parola incriminata in base al tipo di visualizzazione prescelta (se ad esempio aumentiamo o riduciamo il valore percentuale della visualizzazione rispetto al momento dell’inserimento della nota, questa non apparirà più esattamente nella sua posizione originale).
– Ricordarsi sempre di rinominare il file corretto per evitare che poi si possa confondere con l’originale (è importante inoltre mantenere in archivio sempre anche la versione intonsa).
– Sembrerebbe superfluo dirlo, ma è molto importante salvare sempre una seconda copia del file durante le varie fasi di lavorazione.
A fine giornata, dopo aver lavorato per otto o magari dieci ore su una bozza urgentissima, è bene provvedere a un salvataggio che metta al sicuro dalla perdita o danneggiamento accidentale del frutto del proprio sudore (vi assicuro che può succedere!).
– Si considera comunque consigliata la lettura preliminare su carta: il correttore può decidere di stampare il Pdf per conto proprio e fare la lettura su bozza cartacea, trasferendo solo alla fine tutte le correzioni sul file (ovviamente in questo modo i tempi di lavorazione si allungano).
Ho usato anch’io qualche volta questo metodo e mi sembra molto comodo per segnalare delle correzioni senza stravolgere il testo.
Per chi non ha Acrobat aggiungo che è possibile compiere le stesse operazioni con Foxit Reader o Adobe Reader (e forse anche con altri software di lettura PDF).
[…] di importazione da un programma a un altro, disattenzioni, malentendu, ed ecco che la nota in Acrobat o il box giallo in InDesign vengono maldestramente inclusi nel testo da stampare. Una […]
[…] parlato altre volte di come si corregge una bozza in Pdf utilizzando le note di Acrobat. Vediamo come farlo al […]
[…] operazioni l’uso “standard” di strumenti come il Trova/sostituisci di Word, Acrobat, InCopy o di altri programmi paragonabili è sufficiente. Ci sono casi in cui vale invece la pena […]
[…] Correggere una bozza in PDF Correzione bozze con le note di Acrobat […]
[…] lo strumento revisioni di Word per rendere rintracciabili i vostri interventi. Altra opzione è la correzione su Pdf o in […]
[…] Come si inseriscono i commenti in un Pdf? Potete trovare esaurienti spiegazioni su tutto ciò qui e nella Guida on-line di Acrobat. Nota: inserire le correzioni dal cartaceo al file è […]
[…] Mac), connesso all’ADSL. Approfondimenti: Correzione bozze con lo strumento Revisioni; Correzione bozze con le note di Acrobat; Correzione bozze con InCopy; Correzione bozze con InDesign o XPress.Plus […]
[…] spesso di come si correggono le bozze usando i software per la gestione del testo, da Word a Acrobat, e persino InDesign e InCopy. Che ne è stato della correzione bozze su […]
[…] conoscere per correggere le bozze sono soprattutto quelle del menu Commento che vengono descritte qui.Alternativa: Anteprima per Mac. Noi consigliamo di utilizzare in ogni caso […]
[…] correzione su Pdf del testo che nel frattempo è stato […]
[…] Si appongono le correzioni tramite i comandi per segnalare modifiche al testo, descritti nel dettaglio qui. […]
[…] inizia ad arrivare il materiale per la fase di rilettura. I correttori ricevono in tempo reale i Pdf o, se si lavora su InDesign, il file .indd: ciascun documento conterrà un articolo impaginato, […]
[…] file Word o il file InDesign (il programma che serve per impaginare i contenuti), o apponendo delle note su Pdf tramite […]
[…] Pdf o in altri formati), sia la versione stampata del file. Per esempio, questa è una bozza in Pdf pronta per la […]
[…] all’ultimo momento, di fare una correzione su Pdf, che implica il successivo inserimento delle correzioni nel file di […]